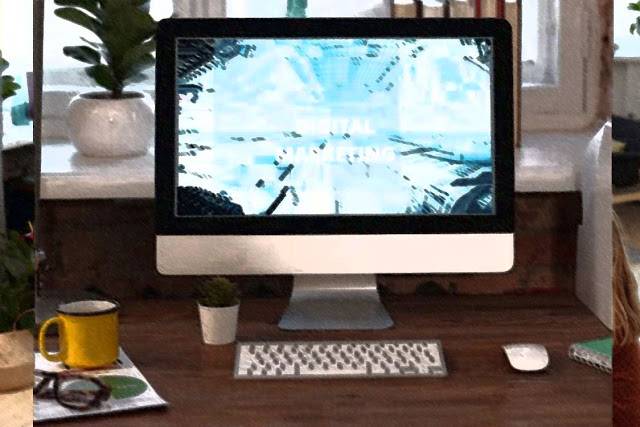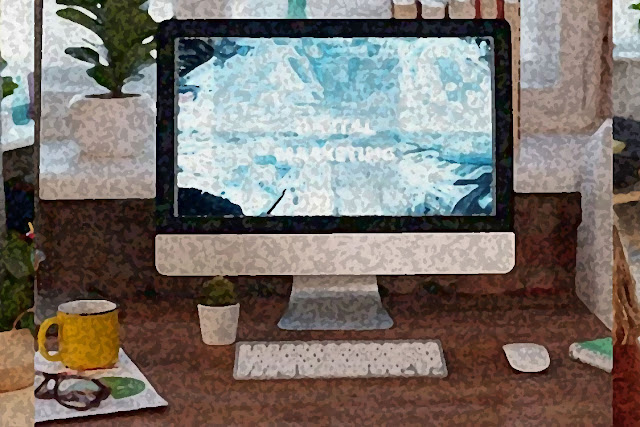Filter Gallery Photoshop CS 4 Untuk Mengolah Gambar dengan Colored Pencil, Cutout, Dry Brush, Film Grain, Neon Glow, Paint Daubs, Pallet Knife
FILTER DI PHOTOSHOP
FILTER GALLERY
Halo para calon desainer, pada kesempatan kali ini saya akan membagikan sebuah ilmu olah grafis dengan photshop yaitu efek yang berbeda di galeri filter. Ya, Photoshop sendiri memiliki fungsi yang bisa memberikan efek khusus pada foto, yang terletak di galeri filter. Filter digunakan untuk menghias gambar atau foto, memberikan efek yang berbeda.
Berbeda? Ya, Photoshop memiliki beberapa kategori filter yang tersedia di galeri filter, seperti artistik, kuas, distorsi, garis besar, stilisasi, dan tekstur. Sekarang ada sekitar 9 filter di setiap kategori. Dan berikut hasil gambar yang di hasilkannya.
LANGKAH PERTAMA
Bukalah salah satu foto atau gambar di Photoshop yang ingin Anda tambahkan efek filternya, dengan cara klik menu File->Open atau Anda juga bisa menggunakan pintasan keyboard Ctrl O selanjutnya pilih gambar.
Jangan lupa klik dua kali pada layer yang terletak di panel layer, sehingga Baground menjadi layer 0.
LANGKAH KEDUA
Menu Filter->Filter Gallery digunakan untuk membuka Filter Gallery. Dan ketika diklik, jendela baru akan terbuka dengan banyak filter.
Berikut adalah penjelasan dari masing-masing kategori filter.
FILTER ARTISTIK
Colorored Pencil
Dry Brush
Film Grain
Fresco
Neon Glow
Paint Daubs
Pallet Knife
Plastic Wrap
Poster Eges
Raugh Pastels
Smudge Stick
Sponge
Underpainting
Watercolor
Ok itu saja untuk tutorial ini dan terima kasih telah membaca seluruh artikel ini. Semoga artikel ini juga bermanfaat bagi teman-teman semua yang sedang belajar Photoshop di tingkat dasar. Agar menjadi mahir silahkan di coba dengan berulang-ulang.
Cara Download Install Adobe Photoshop CC 2019 Full Version Windows 64 Bit
Download Adobe Photoshop CC 2019 Full Version Windows 64 Bit
Download Adobe Photoshop CC 2019 Full Version merupakan aplikasi edit foto yang sangat populer di dunia. Digunakan oleh para profesional dan amatir, perangkat lunak ini sering menjadi pilihan favorit dan paling penting untuk mengedit foto. Dengan fitur-fitur terbaru yang selalu ditawarkan setiap tahun, program ini sepertinya semakin tak terkalahkan. Tahun ini, Adobe telah merilis Photoshop suite terbarunya, cc 2019 versi 20.0, yang baru saja dirilis. Dalam pembaruan ini, Anda dapat memeriksa apakah ada penambahan fitur dan alat pengembangan yang sangat penting.
Salah satu perkembangan yang paling berubah adalah fungsi Undo yang baru. Anda harus tahu bahwa perangkat lunak ini tidak memiliki sistem Undo yang sederhana. Jika Anda perlu menekan Control-shift dan z untuk terus membatalkan. Nah, dalam versi ini, pengembang memperbaiki masalah ini. Selain itu, fitur content-aware dikatakan jauh lebih pintar dari sebelumnya. Tentunya dengan update ini kita dapat mempermudah untuk mengganti atau mengisi bagian dari gambar yang ingin dihapus. Ada juga alat untuk membuat gambar simetris atau ruang simetris dan lainnya. Ingin mencoba pembaruan ini? Download Photoshop cc 2019 full version gratis di bawah ini.
Fitur Terbaru di Adobe Photoshop CC 2019
- Frame Tool Memudahkan Masking
- Isi Konten Diperbarui, Ditingkatkan
- Mode Multi-Undo Baru untuk Undo
- Titik Referensi Tersembunyi Secara Default
- Klik Dua Kali Teks
- Perbatasan Kuat
- Konversi Konfirmasi Otomatis
- Setiap konversi proporsional dari jenis lapisan
- Mencegah pergerakan panel Mengunci ruang kerja
- Blend mode sekarang memiliki pratinjau nyata
- Mode simetri
Adobe Photoshop CC 2019 Full Crack
Cara Install Adobe Photoshop CC 2019 Full Crack
- Download Adobe Photoshop CC 2019 Full Crack
- Putuskan koneksi internet terlebih dahulu
- Extract Winrar v5.61 versi terbaru
- Jalankan setup.exe untuk install
- Tidak perlu lagi istirahat, sudah PreActivated
- Jalankan dan nikmatilah!
Tentang Software Photoshop CC 2019
Jika Anda memikirkannya, Anda dapat membuatnya dengan Photoshop CC, perangkat lunak visualisasi dan desain grafis terbaik di dunia. Buat dan tingkatkan gambar, gambar, dan karya seni 3D. Desain situs web dan aplikasi seluler. Edit video, simulasikan lukisan asli, dan banyak lagi. Itu saja yang Anda butuhkan untuk membuat sebuah ide menjadi kenyataan. Dunia kreatif berputar di sekitar Photoshop. Jutaan desainer, fotografer, dan seniman di seluruh dunia menggunakan Photoshop untuk membuat hal yang tidak mungkin menjadi mungkin.
Asal Muasal Program Photoshop
Kenapa Dengan Photoshop
Suatu gambar atau foto bisa berfungsi sebagai media untuk menyampaikan informasi kepada publik. Orang akan lebih gampang memahami sebuah pesan yang di sampaikan melalui gambar dari pada membaca teks. Kebanyakan orang apabila melihat sebuah brosur, pamlet ataupun booklet yang pertama sekali dilihat adalah gambarnya baru kemudian pesan yang disampaikan.
Dalam memadukan antara gambar dengan teks butuh keterampilan khusus agar pesan yang disampaikan mencapai target. Disamping mampu mengembangkan ide juga perlu pengetahuan tenang mengkombinasikan warna maupun mode warna yang ada. Graphic designer lebih dikenal sebagai peran utama dalam menciptakan suatu image / gambar yang berkualitas agar dapat membuat tampilan publikasi seperti cover buku, booklet, leaflet, banner, katalog, company profile dan publikasi lain yang sejenis menjadi lebih impresif.
Asal Muasal Program Photoshop
Seorang profesor dari Michigan (USA) yang bernama Glenn Knol melakukan suatu eksperimen dalam mengolah foto secara digital. Dengan menggunakan alat sederhana, sang prefesor bekerja keras di ruang gelap (dark room) milik pribadinya. Profesor ini memiliki dua putra yang bernama: John Knoll dan Thomas Knoll. Kedua putranya ini meneruskan cita-cita sang ayah untuk menciptakan sebuah program pengolah gambar secara digital.
Pendek cerita, kedua bersaudara itu berhasil membuat sebuah program aplikasi pengolah gambar yang pada waktu tersebut masih sangat sederhana. Atas penemuan itulah, sebuah perusahaan yang bernama Image Scan memberikan lisensi. Namun selang waktu satu tahun, lisen diambil alih oleh Adobe Corporation.
Selanjutnya program pengolah gambar tersebut dipatenkan namanya menjadi Adobe Photoshop. Versi terakhir adalah versi 9 atau lebih dikenal dengan Adobe Photoshop CS2 (Creative Suite).
Pada awal-awal terciptanya Photoshop hanya bertujuan untuk pengolah gambar (fotografi). Namun Thomas Knoll tidak berhenti sampai di situ saja. Dengan bantuan timnya Thomas Knoll mengembangkan Photoshop yang berfungsi untuk berbagai keperluan seperti : web design (Image Ready), Publishing (Photoshop), Animasi (Image Ready), digital painting (Photoshop), dan bidang-bidang lainnya.
Para web designpun maupun graphic design lebih banyak memakai program Adobe Photoshop untuk menunjang pekerjaannya di bidang masing-masing, dengan alasan kemudahannya dalam mengoperasikan. Disamping penampilan warna yang cerah, juga di dukung oleh plugin dari pihak ketiga, sehingga menghasilkan output yang fantastik.
Modifikasi Foto Terlihat Modern, Pakai Program Photoshop
Modifikasi Foto
Pengertian Kamera Polaroid, Cara Mengedit Foto ala Polaroid dengan Aplikasi PolyCam
Pengertian Kamera Polaroid
Cara Mengedit Foto ala Polaroid Pakai PolyCam
- Pilih filter yang mirip dengan polaroid asli. Misalnya warna yang dominan gelap dengan bayangan di sudut-sudut foto. Bayangan seperti ini disebut dengan vignette.
- Nyalakan pengaturan flash kamera jika kamu menggunakan ponsel. Umumnya, foto polaroid yang dihasilkan menggunakan flash kamera.
- Jika mengedit di ponsel, naikkan kontras gambar.
- Ketahui ukuran foto polaroid. Nah, kertas film ini ada ukurannya, seperti 2R (5,6 x 8,9 cm) dan 3R (8,9 x 12,7 cm).
- Install aplikasi edit foto polaroid instan di ponselmu.
- Cara Membuat Foto Bergaya Polaroid
- Sekarang saatnya praktik nih! Cara ini memang dibuat sebagai solusi alternatif buat kamu yang tidak memiliki kamera polaroid.
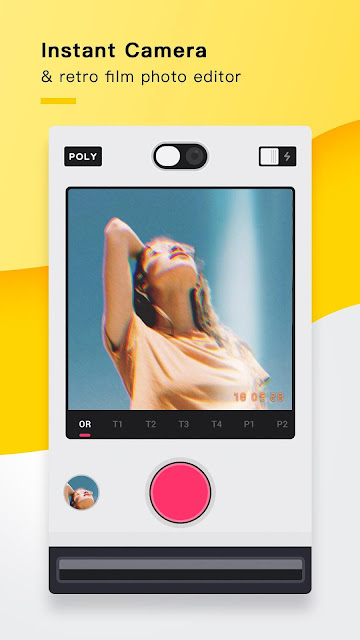
Yuk langsung saja disimak langkah-langkahnya!
Step 2 – Mulai Foto
Step 3 – Beri filter
Step 4 – Beri efek cahaya
Step 5 – Color correction
Step 6 – Cetak foto polaroid
14 Langkah Membuat Efek Pelangi Dengan Menggunakan PhotoShop
Membuat Efek Pelangi

Langkah-langkah Membuat Efek Pelangi dengan PhotoShop

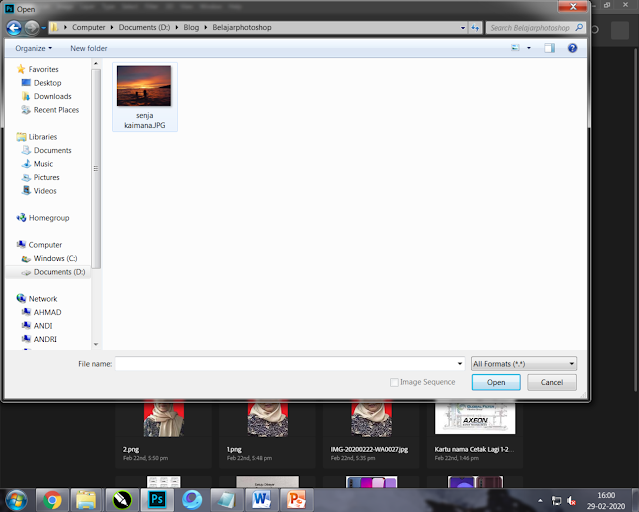
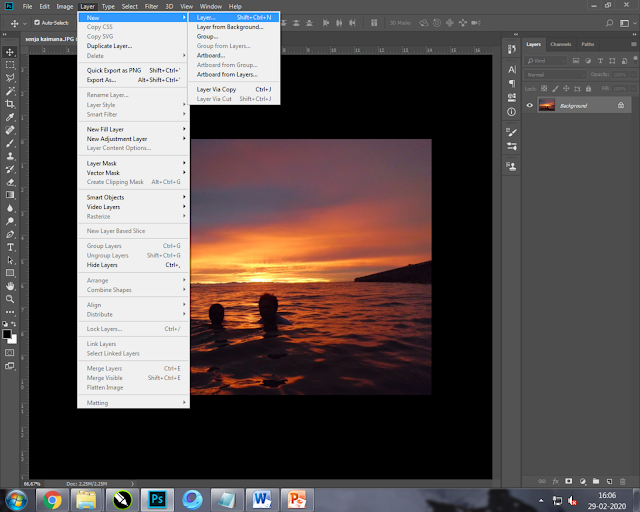
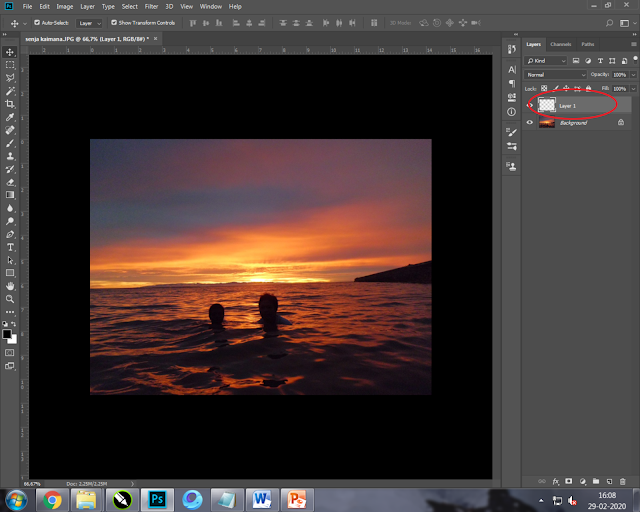
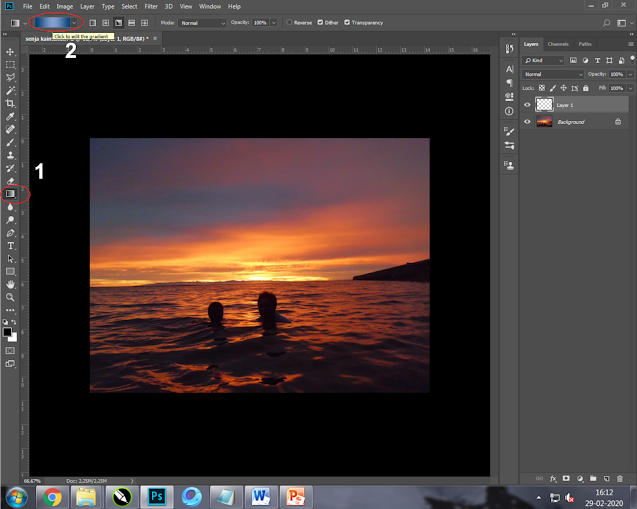

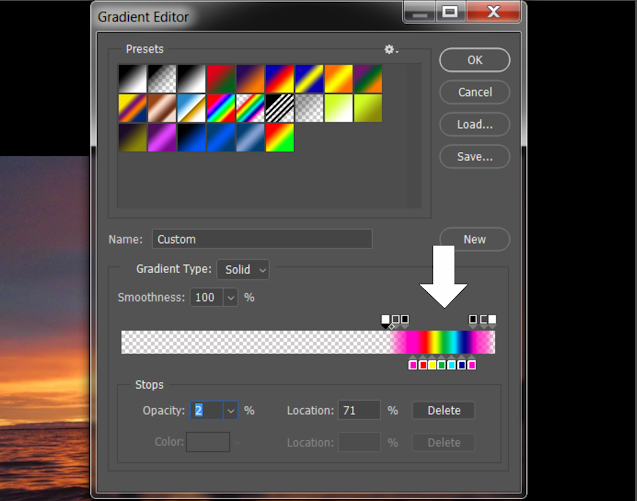

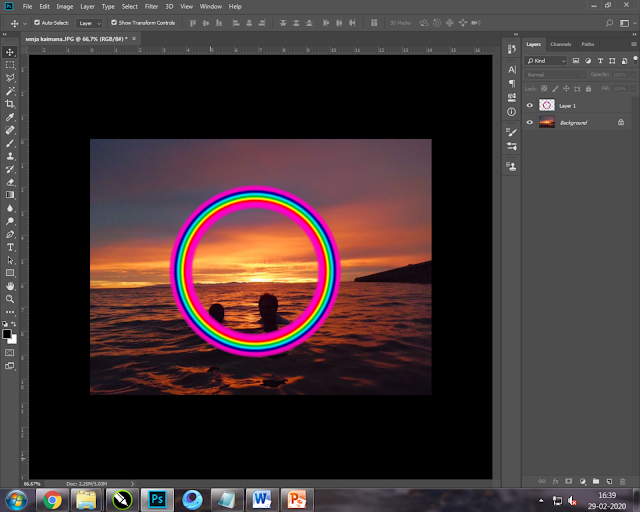

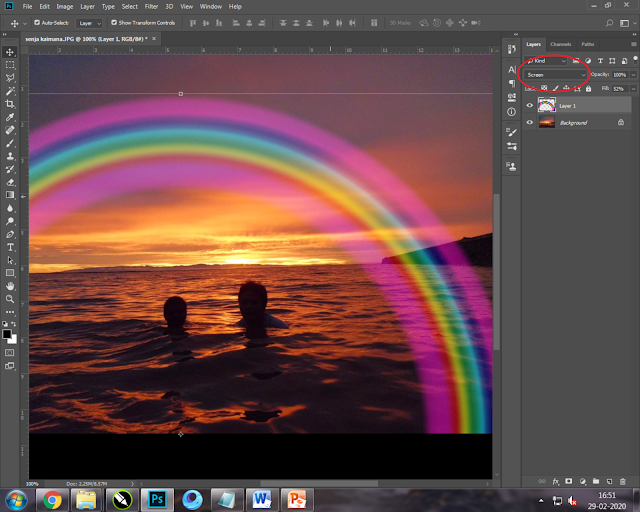
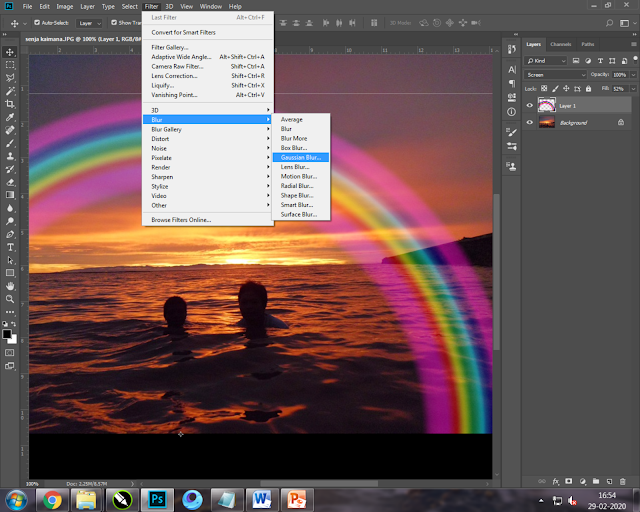
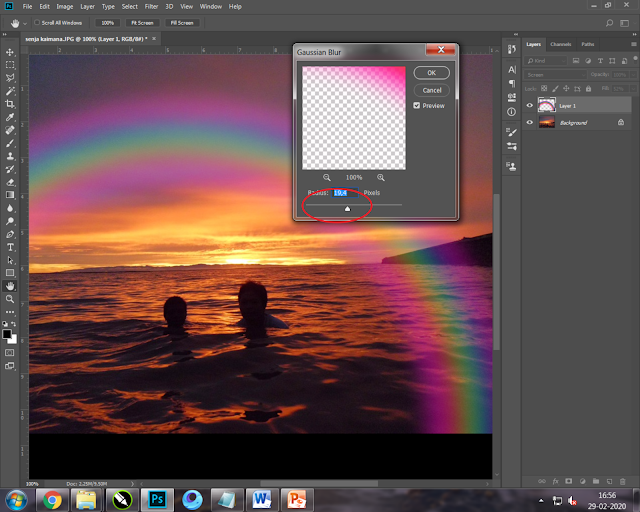

Memanipulasi Pesawat Tempur WW2
Memanipulasi Pesawat Tempur WW2
Postingan Populer
- Pendalaman Materi Blending Mode Normal dalam Menciptakan Kreasi Foto Yang Menarik
- Menggabungkan Tanda Tangan dengan Stempel Dalam Satu Berkas Dokumen
- 14 Langkah Membuat Efek Pelangi Dengan Menggunakan PhotoShop
- Cara Download Install Adobe Photoshop CC 2019 Full Version Windows 64 Bit
- Modifikasi Foto Terlihat Modern, Pakai Program Photoshop
- Memanipulasi Pesawat Tempur WW2
- Mengenal Blending Mode dan Fungsi Normal, Dissolve, Darken, Multiply, Color Burn, Linear Burn, Darker Color, Lighten, Screen, Color Dodge, Linear Dodge